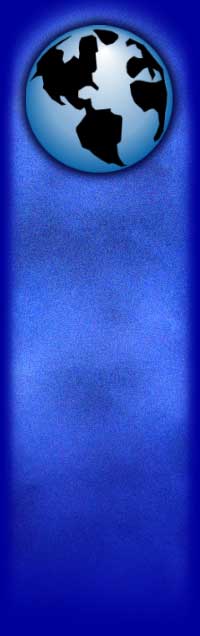Once you have the link in the clipboard, you need to
scroll select it, and the hit the CONTROL+C key! This will copy that link, and
you can then paste it into the site or area where you would like to add it. You
can also use these links in an internet explorer window. Just copy it into the
address bar and hit enter. It will open up edonkey, if its not already opened
and it will add the file to your download list, that is if its not already been downloaded.
<a href="ed2k://|file|OfficeXP Pro J.SRJ.zip|462780919|ce59b28dbc2b03a7f9aa57fc9e4f75d1|">OfficeXP
Pro J.SRJ.zip</a>
ABOVE IS A TYPICAL EDONKEY LINK.
To make it clickable just select the content between
the (apostrophe marks), as in the following example:
ed2k://|file|OfficeXP Pro J.SRJ.zip|462780919|ce59b28dbc2b03a7f9aa57fc9e4f75d1|
Server lists. This
is another vital in the edonkey client. You must make sure to update your server
lists often to insure you are getting on some of the best servers. To do this
I use two sites listed below:
http://213.70.171.75/maurice/serverlist/serverlist
The above link is for Maurices server list. Just scroll to the bottom of the page and select add all! Thats
it. Edonkey will open up and then you have about a 1-5 minute wait for the servers
to update on edonkey.
http://forums.edonkey2000.com/phpBB/viewtopic.php?topic=31737&forum=1&51
The above link will take you to the edonkey forums where
you can get some great information on updating server lists. I recommend you
all to visit the edonkey forums for help or assistance.
Last link is to the EDONKEY FAQ SITE:
http://www.edonkey2000.com/faq.html
This will help you as it has helped me in my battle with
edonkey.
COLORS: When
you download files you will see a color coded bar. IT will range in color from
Red, black and blue, with varying shades in between. What do these colors mean?
- RED- no
sources available.
- BLUE, varying
shades, the file is available, the darker the better.
- BLACK,
part of the file you have already downloaded.
- GRAY: Parts that you are currently asking for
THE BELOW WAS TAKEN
FROM THE DONKEY FAQ
Q: What does it mean when a download says "Hashing"?
A: The donkey must insure that the partial file is the same as when you last used the donkey. The download
will stay in this state when you first start and eventually switch to "Looking". Hashing is the process of giving a file a
unique ID. It looks at every byte of the file so can take a while if the file is large.
Q: What does it mean when a download says "insufficient
disk space"?
A: Since downloads don't necessarily come from start to finish there needs to be enough space available
for the donkey to write to any part of the file. So the donkey checks each active download to make sure you have enough
space to grow the file to its final size. You must have enough space free on both the partion of the temp directory
and the partion of the incoming directory. If an active download changes to inactive (Paused, or Insufficient disk
space) its ungrown disk space is no longer reserved and other downloads that were previously in the "Insufficient disk space"
state can now possibly start.
If you want a particular file to download that is in the
"Insufficient disk space" state you can either free up some disk space (It might take the donkey a minute to realize you've
done this) or set the file you want to "High" priority and Pause another active download.
Q: What ports does the donkey use?
A: It can run over any port. The defaults it uses are:
TCP port 4661 to connect to the server.
TCP
port 4662 to connect to other clients.
UDP port 4665 to send messages to servers other then the one you are connected to.
· BYTES DOWNLOAD IS MORE THAN THE TOTAL FILE SIZE
Q: How come bytes transferred is larger then the file size?
A: When you download a file from more then one source the donkey asks each source for a separate piece
of the file. If one source doesn't send the piece you asked for then, when that is the last piece left, the donkey will ask
another source to send it. This can cause some bytes to be sent twice. Causing 'Transferred' to be larger then 'Size'. The
problem is worse on slower connections and with popular files. But this doesn't mean the download is corrupted. It should
be fine once the donkey finishes it.
· LAST TIP
DO NOT MESS WITH THE TEMPORARY FILES IN THE EDONKEY TEMPORARY FOLDER.
Anything I have left out can be asked and answered on the http://www.techzonez.com/forums
site or the edonkey site. Feel free to PM any of the mods or admins at the techzonez
site for support or assistance.